-
1. Začetek
- 1.1 O nadzoru različic
- 1.2 Kratka zgodovina Gita
- 1.3 Kaj je Git?
- 1.4 Ukazna vrstica
- 1.5 Namestitev Gita
- 1.6 Prva nastavitev Gita
- 1.7 Pridobivanje pomoči
- 1.8 Povzetek
-
2. Osnove Git
- 2.1 Pridobivanje repozitorija Git
- 2.2 Snemanje sprememb v repozitorij
- 2.3 Pregled zgodovine potrditev
- 2.4 Razveljavljanje stvari
- 2.5 Delo z daljavami
- 2.6 Označevanje
- 2.7 Aliasi Git
- 2.8 Povzetek
-
3. Veje Git
- 3.1 Veje na kratko
- 3.2 Osnove vej in združevanja
- 3.3 Upravljanje vej
- 3.4 Poteki dela z vejami
- 3.5 Oddaljene veje
- 3.6 Ponovno baziranje
- 3.7 Povzetek
-
4. Git na strežniku
- 4.1 Protokoli
- 4.2 Pridobitev Gita na strežniku
- 4.3 Generiranje vaših javnih ključev SSH
- 4.4 Nastavitev strežnika
- 4.5 Prikriti proces Git
- 4.6 Pametni HTTP
- 4.7 GitWeb
- 4.8 GitLab
- 4.9 Možnosti gostovanja pri tretjih ponudnikih
- 4.10 Povzetek
-
5. Porazdeljeni Git
- 5.1 Porazdeljeni poteki dela
- 5.2 Prispevek k projektu
- 5.3 Vzdrževanje projekta
- 5.4 Povzetek
-
6. GitHub
-
7. Orodja Git
- 7.1 Izbira revizije
- 7.2 Interaktivno pripravljanje
- 7.3 Shranjevanje na varno (angl. stashing) in čiščenje
- 7.4 Podpisovanje vašega dela
- 7.5 Iskanje
- 7.6 Prepisovanje zgodovine
- 7.7 Demistifikacija ponastavitve
- 7.8 Napredno združevanje
- 7.9 Rerere
- 7.10 Razhroščevanje z Gitom
- 7.11 Podmoduli
- 7.12 Povezovanje v pakete
- 7.13 Zamenjava
- 7.14 Shramba poverilnic
- 7.15 Povzetek
-
8. Prilagoditev Gita
- 8.1 Konfiguracija Git
- 8.2 Atributi Git
- 8.3 Kljuke Git
- 8.4 Primer pravilnika, ki ga uveljavlja Git
- 8.5 Povzetek
-
9. Git in ostali sistemi
- 9.1 Git kot odjemalec
- 9.2 Migracija na Git
- 9.3 Povzetek
-
10. Notranjost Gita
- 10.1 Napeljava in keramika
- 10.2 Objekti Git
- 10.3 Reference Git
- 10.4 Packfiles (datoteke zmanjšanih podatkov)
- 10.5 Refspec
- 10.6 Protokoli prenosa
- 10.7 Vzdrževanje in obnovitev podatkov
- 10.8 Spremenljivke okolja
- 10.9 Povzetek
-
A1. Dodatek A: Git v drugih okoljih
- A1.1 Grafični vmesniki
- A1.2 Git v Visual Studio
- A1.3 Git v Visual Studio Code
- A1.4 Git v IntelliJ / PyCharm / WebStorm / PhpStorm / RubyMine
- A1.5 Git v Sublime Text
- A1.6 Git v Bashu
- A1.7 Git v Zsh
- A1.8 Git v Powershellu
- A1.9 Povzetek
-
A2. Dodatek B: Vdelava Gita v vašo aplikacijo
- A2.1 Git v ukazni vrstici
- A2.2 Libgit2
- A2.3 JGit
- A2.4 go-git
- A2.5 Dulwich
-
A3. Dodatek C: Ukazi Git
- A3.1 Nastavitev in konfiguracija
- A3.2 Pridobivanje in ustvarjanje projektov
- A3.3 Osnove posnetkov
- A3.4 Veje in združevanje
- A3.5 Deljenje in posodabljanje projektov
- A3.6 Pregled in primerjava
- A3.7 Razhroščevanje
- A3.8 Popravljanje
- A3.9 E-pošta
- A3.10 Zunanji sistemi
- A3.11 Administracija
- A3.12 Orodja za sisteme napeljave
6.1 GitHub - Namestitev in konfiguracija računa
GitHub je največji posamezni gostitelj za repozitorije Git in je osrednja točka sodelovanja za milijone razvijalcev in projektov. Velik delež vseh repozitorijev Git gostuje na GitHubu in mnogi odprtokodni projekti ga uporabljajo za gostovanje Git, sledenje težav, pregled kode in ostale stvari. Torej, čeprav ni neposreden del odprtokodnega projekta Git, obstaja velika verjetnost, da boste kdaj želeli ali potrebovali interakcijo z GitHubom, medtem ko boste Git uporabljali profesionalno.
To poglavje govori o učinkoviti uporabi GitHuba. Pokrili bomo prijavo in upravljanje računa, izdelavo in uporabo repozitorijev Git, skupen potek dela za prispevke k projektom in sprejemanje prispevkov k vašim projektom, GitHubov programski vmesnik in veliko manjših nasvetov, ki vam bodo na splošno olajšali življenje.
Če vas uporaba GitHuba ne zanima za gostovanje vaših lastnih projektov ali za sodelovanje z ostalimi projekti, ki so gostovani na GitHubu, lahko mirno preskočite na poglavje Orodja Git.
Namestitev in konfiguracija računa
Prva stvar, ki jo morate narediti, je nastaviti brezplačni uporabniški račun. Enostavno obiščite https://github.com, izberite uporabniško ime, ki še ni zasedeno, podajte e-poštni naslov in geslo ter kliknite na velik zeleni gumb »Sign up for GitHub«.
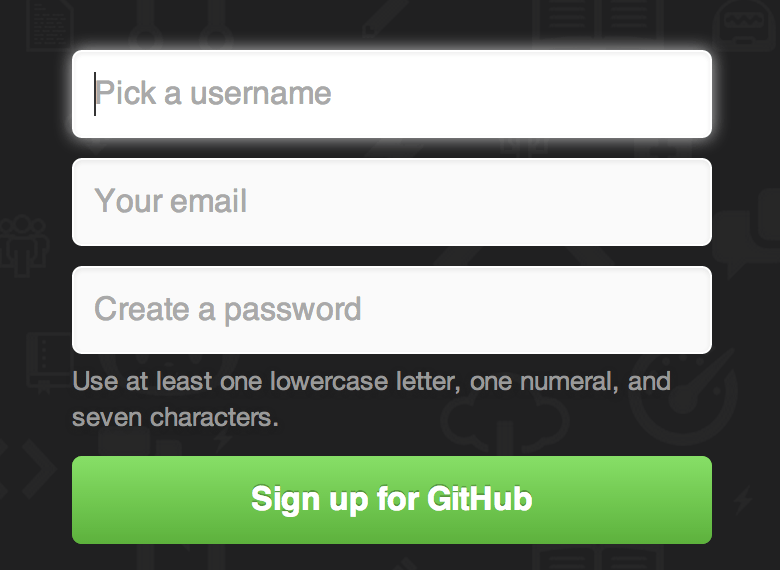
Naslednja stvar, ki jo boste videli, je stran cenika za nadgrajene račune, vendar lahko to za sedaj ignorirate. GitHub vam bo poslal e-pošto, da potrdite naslov, ki ste ga podali. Nadaljujte in to naredite, saj je precej pomembno (kot bomo videli kasneje).
|
Opomba
|
GitHub ponuja skoraj vso svojo funkcionalnost brezplačnim računom razen nekaj naprednih lastnosti. GitHub plačljivi plani vključujejo napredna orodja in lastnosti, kot tudi povečane omejitve za brezplačne storitve, vendar tega ne bomo pokrivali v tej knjigi. Za več informacij o paketih, ki so na voljo, in njihovi primerjavi, obiščite https://github.com/pricing. |
Klik na logotip Octocat levo zgoraj na zaslonu vas bo popeljal na vašo stran plošče. Sedaj ste pripravljeni za uporabo GitHub.
Dostop SSH
Od sedaj dalje se polno lahko povežete z repozitoriji Git z uporabo protokola https:// in overjanjem z uporabniškim imenom in geslom, ki ste ju pravkar nastavili.
Vendar za enostavno kloniranje javnih projektov se vam ni treba niti prijaviti — račun, ki ste ga ravnokar ustvarili, pride v poštev nekoliko kasneje, ko bomo vejili projekte in potiskali v svoje vejitve.
Če želite uporabljati daljave SSH, boste morali nastaviti javni ključ. Če ga še nimate, glejte razdelek Generiranje vaših javnih ključev SSH. Odprite svoje nastavitve računa z uporabo povezave zgoraj desno v oknu:
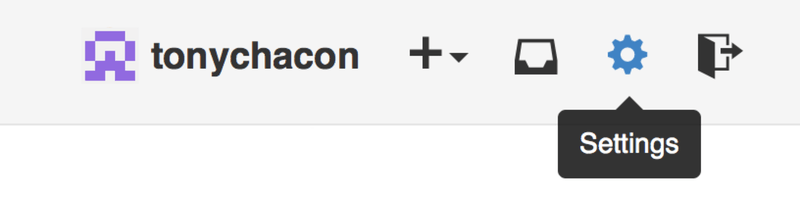
Nato izberite razdelek »SSH keys« na levi strani.
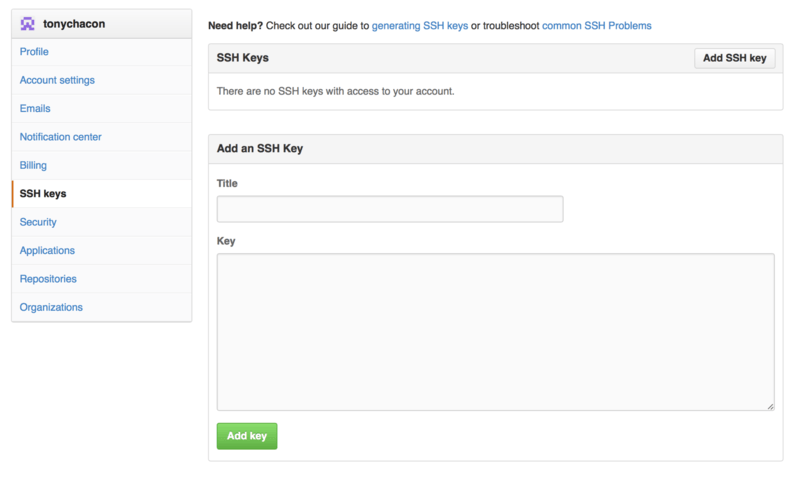
Od tam kliknite na gumb »Add an SSH key«, podajte ime za svoj ključ, v tekstovno polje prilepite vsebino vaše datoteke javnega ključa ~/.ssh/id_rsa.pub (ali kakorkoli ste jo poimenovali) in kliknite »Add key«.
|
Opomba
|
Prepričajte se, da je ime vašega ključa SSH nekaj, kar si lahko zapomnite. Vsakega od svojih ključev lahko poimenujete (npr. »Moj prenosnik« ali »Delovni račun«), tako da če morate povrniti ključ kasneje, lahko enostavno veste, katerega iščete. |
Vaš avatar
Naslednje, če želite, lahko zamenjate avatar, ki je generiran za vas s sliko po vaši izbiri. Najprej pojdite na zavihek »Profile« (nad zavihkom »SSH Keys«) in kliknite »Upload new picture«.
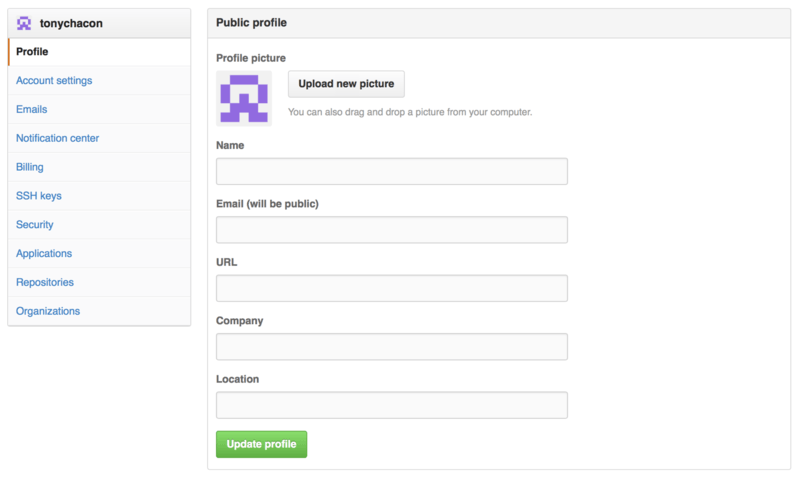
Izbrali bomo kopijo logotipa Git, ki je na našem trdem disku, in nato dobimo priložnost, da ga obrežemo.
Sedaj kjerkoli imate interakcijo na strani, bodo ljudje videli vaš avatar ob vašem uporabniškem imenu.
Če ste morda naložili avatar na popularno storitev Gravatar (pogosto uporabljeno za račune WordPress), bo privzeto uporabljen ta avatar in tega koraka vam ni treba narediti.
Naslov vaše e-pošte
Način, kako GitHub preslika vaše potrditve Git z vašim uporabnikom, je naslov e-pošte. Če uporabljate več naslovov e-pošte v svojih potrditvah in želite, da jih GitHub ustrezno poveže, morate v razdelku administracijske sekcije »Emails« dodati vse e-poštne naslove, ki ste jih uporabili.
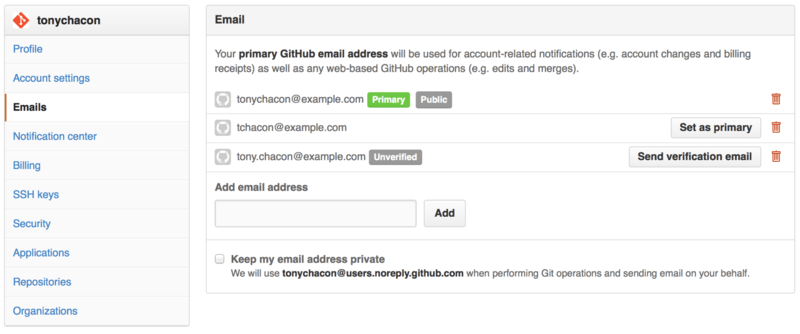
Na sliki Dodajte vse svoje e-poštne naslove lahko vidimo nekaj različnih možnih stanj. Vrhnji naslov je preverjen in nastavljen kot primarni naslov, kar pomeni, da je to tam, kamor boste dobili kakršnokoli obvestilo in račune. Drugi naslov je preverjen in tudi lahko nastavljen kot primaren, če ju želite zamenjati. Zadnji naslov je nepreverjen, kar pomeni, da ga ne morate narediti kot primarnega. Če GitHub vidi katerokoli od teh v sporočilih potrditev kateregakoli repozitorija na strani, ga bo od sedaj povezoval z vašim uporabnikom.
Dvostopenjsko overjanje
Na koncu bi morali za dodatno varnost zagotovo nastaviti dvostopenjsko overjanje ali »2FA«. Dvostopenjsko overjanje je mehanizem overjanja, ki postaja zadnje čase bolj in bolj popularen, saj ublaži tveganje ogrožanja vašega računa, če je vaše geslo kakorkoli ukradeno. Vklop bo naredil, da vas GitHub vpraša za overitev na dva različna načina, torej če je en način ogrožen, napadalcu ne bo uspelo dostopati do vašega računa.
Nastavitev dvostopenjskega overjanja lahko najdete pod zavihkom »Security« pri nastavitvah vašega računa.
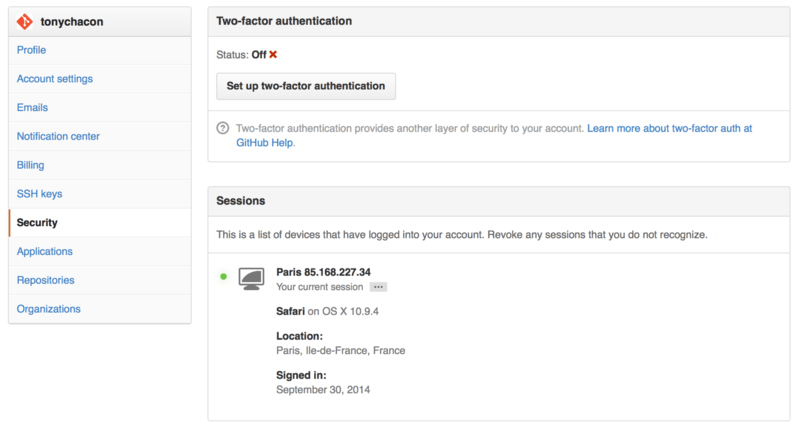
Če kliknete na gumb »Set up two-factor authentication«, vas bo popeljalo na nastavitveno stran, kjer lahko izberete uporabo telefonske aplikacije, da se zgenerira vaša drugotna koda (»časovno osnovano enkratno geslo«), lahko pa nastavite, da vam GitHub pošlje kodo preko SMS-a vsakič, ko se morate prijaviti.
Ko izberete, katero metodo imate raje, in sledite navodilom za nastavitev 2FA, bo vaš račun malo varnejši ter vsakič, ko se boste prijavili v GitHub, boste morali ponuditi tudi kodo poleg svojega gesla.