-
1. Getting Started
- 1.1 About Version Control
- 1.2 A Short History of Git
- 1.3 What is Git?
- 1.4 The Command Line
- 1.5 Installing Git
- 1.6 First-Time Git Setup
- 1.7 Getting Help
- 1.8 Summary
-
2. Git Basics
- 2.1 Getting a Git Repository
- 2.2 Recording Changes to the Repository
- 2.3 Viewing the Commit History
- 2.4 Undoing Things
- 2.5 Working with Remotes
- 2.6 Tagging
- 2.7 Git Aliases
- 2.8 Summary
-
3. Git Branching
- 3.1 Branches in a Nutshell
- 3.2 Basic Branching and Merging
- 3.3 Branch Management
- 3.4 Branching Workflows
- 3.5 Remote Branches
- 3.6 Rebasing
- 3.7 Summary
-
4. Git on the Server
- 4.1 The Protocols
- 4.2 Getting Git on a Server
- 4.3 Generating Your SSH Public Key
- 4.4 Setting Up the Server
- 4.5 Git Daemon
- 4.6 Smart HTTP
- 4.7 GitWeb
- 4.8 GitLab
- 4.9 Third Party Hosted Options
- 4.10 Summary
-
5. Distributed Git
- 5.1 Distributed Workflows
- 5.2 Contributing to a Project
- 5.3 Maintaining a Project
- 5.4 Summary
-
6. GitHub
-
7. Git Tools
- 7.1 Revision Selection
- 7.2 Interactive Staging
- 7.3 Stashing and Cleaning
- 7.4 Signing Your Work
- 7.5 Searching
- 7.6 Rewriting History
- 7.7 Reset Demystified
- 7.8 Advanced Merging
- 7.9 Rerere
- 7.10 Debugging with Git
- 7.11 Submodules
- 7.12 Bundling
- 7.13 Replace
- 7.14 Credential Storage
- 7.15 Summary
-
8. Customizing Git
- 8.1 Git Configuration
- 8.2 Git Attributes
- 8.3 Git Hooks
- 8.4 An Example Git-Enforced Policy
- 8.5 Summary
-
9. Git and Other Systems
- 9.1 Git as a Client
- 9.2 Migrating to Git
- 9.3 Summary
-
10. Git Internals
- 10.1 Plumbing and Porcelain
- 10.2 Git Objects
- 10.3 Git References
- 10.4 Packfiles
- 10.5 The Refspec
- 10.6 Transfer Protocols
- 10.7 Maintenance and Data Recovery
- 10.8 Environment Variables
- 10.9 Summary
-
A1. Appendix A: Git in Other Environments
- A1.1 Graphical Interfaces
- A1.2 Git in Visual Studio
- A1.3 Git in Visual Studio Code
- A1.4 Git in IntelliJ / PyCharm / WebStorm / PhpStorm / RubyMine
- A1.5 Git in Sublime Text
- A1.6 Git in Bash
- A1.7 Git in Zsh
- A1.8 Git in PowerShell
- A1.9 Summary
-
A2. Appendix B: Embedding Git in your Applications
- A2.1 Command-line Git
- A2.2 Libgit2
- A2.3 JGit
- A2.4 go-git
- A2.5 Dulwich
-
A3. Appendix C: Git Commands
- A3.1 Setup and Config
- A3.2 Getting and Creating Projects
- A3.3 Basic Snapshotting
- A3.4 Branching and Merging
- A3.5 Sharing and Updating Projects
- A3.6 Inspection and Comparison
- A3.7 Debugging
- A3.8 Patching
- A3.9 Email
- A3.10 External Systems
- A3.11 Administration
- A3.12 Plumbing Commands
10.2 Git Internals - Git Objects
Git Objects
Git is a content-addressable filesystem. Great. What does that mean? It means that at the core of Git is a simple key-value data store. What this means is that you can insert any kind of content into a Git repository, for which Git will hand you back a unique key you can use later to retrieve that content.
As a demonstration, let’s look at the plumbing command git hash-object, which takes some data, stores it in your .git/objects directory (the object database), and gives you back the unique key that now refers to that data object.
First, you initialize a new Git repository and verify that there is (predictably) nothing in the objects directory:
$ git init test
Initialized empty Git repository in /tmp/test/.git/
$ cd test
$ find .git/objects
.git/objects
.git/objects/info
.git/objects/pack
$ find .git/objects -type fGit has initialized the objects directory and created pack and info subdirectories in it, but there are no regular files.
Now, let’s use git hash-object to create a new data object and manually store it in your new Git database:
$ echo 'test content' | git hash-object -w --stdin
d670460b4b4aece5915caf5c68d12f560a9fe3e4In its simplest form, git hash-object would take the content you handed to it and merely return the unique key that would be used to store it in your Git database.
The -w option then tells the command to not simply return the key, but to write that object to the database.
Finally, the --stdin option tells git hash-object to get the content to be processed from stdin; otherwise, the command would expect a filename argument at the end of the command containing the content to be used.
The output from the above command is a 40-character checksum hash. This is the SHA-1 hash — a checksum of the content you’re storing plus a header, which you’ll learn about in a bit. Now you can see how Git has stored your data:
$ find .git/objects -type f
.git/objects/d6/70460b4b4aece5915caf5c68d12f560a9fe3e4If you again examine your objects directory, you can see that it now contains a file for that new content.
This is how Git stores the content initially — as a single file per piece of content, named with the SHA-1 checksum of the content and its header.
The subdirectory is named with the first 2 characters of the SHA-1, and the filename is the remaining 38 characters.
Once you have content in your object database, you can examine that content with the git cat-file command.
This command is sort of a Swiss army knife for inspecting Git objects.
Passing -p to cat-file instructs the command to first figure out the type of content, then display it appropriately:
$ git cat-file -p d670460b4b4aece5915caf5c68d12f560a9fe3e4
test contentNow, you can add content to Git and pull it back out again. You can also do this with content in files. For example, you can do some simple version control on a file. First, create a new file and save its contents in your database:
$ echo 'version 1' > test.txt
$ git hash-object -w test.txt
83baae61804e65cc73a7201a7252750c76066a30Then, write some new content to the file, and save it again:
$ echo 'version 2' > test.txt
$ git hash-object -w test.txt
1f7a7a472abf3dd9643fd615f6da379c4acb3e3aYour object database now contains both versions of this new file (as well as the first content you stored there):
$ find .git/objects -type f
.git/objects/1f/7a7a472abf3dd9643fd615f6da379c4acb3e3a
.git/objects/83/baae61804e65cc73a7201a7252750c76066a30
.git/objects/d6/70460b4b4aece5915caf5c68d12f560a9fe3e4At this point, you can delete your local copy of that test.txt file, then use Git to retrieve, from the object database, either the first version you saved:
$ git cat-file -p 83baae61804e65cc73a7201a7252750c76066a30 > test.txt
$ cat test.txt
version 1or the second version:
$ git cat-file -p 1f7a7a472abf3dd9643fd615f6da379c4acb3e3a > test.txt
$ cat test.txt
version 2But remembering the SHA-1 key for each version of your file isn’t practical; plus, you aren’t storing the filename in your system — just the content.
This object type is called a blob.
You can have Git tell you the object type of any object in Git, given its SHA-1 key, with git cat-file -t:
$ git cat-file -t 1f7a7a472abf3dd9643fd615f6da379c4acb3e3a
blobTree Objects
The next type of Git object we’ll examine is the tree, which solves the problem of storing the filename and also allows you to store a group of files together. Git stores content in a manner similar to a UNIX filesystem, but a bit simplified. All the content is stored as tree and blob objects, with trees corresponding to UNIX directory entries and blobs corresponding more or less to inodes or file contents. A single tree object contains one or more entries, each of which is the SHA-1 hash of a blob or subtree with its associated mode, type, and filename. For example, let’s say you have a project where the most-recent tree looks something like:
$ git cat-file -p master^{tree}
100644 blob a906cb2a4a904a152e80877d4088654daad0c859 README
100644 blob 8f94139338f9404f26296befa88755fc2598c289 Rakefile
040000 tree 99f1a6d12cb4b6f19c8655fca46c3ecf317074e0 libThe master^{tree} syntax specifies the tree object that is pointed to by the last commit on your master branch.
Notice that the lib subdirectory isn’t a blob but a pointer to another tree:
$ git cat-file -p 99f1a6d12cb4b6f19c8655fca46c3ecf317074e0
100644 blob 47c6340d6459e05787f644c2447d2595f5d3a54b simplegit.rb|
Note
|
Depending on what shell you use, you may encounter errors when using the In CMD on Windows, the If you’re using ZSH, the |
Conceptually, the data that Git is storing looks something like this:
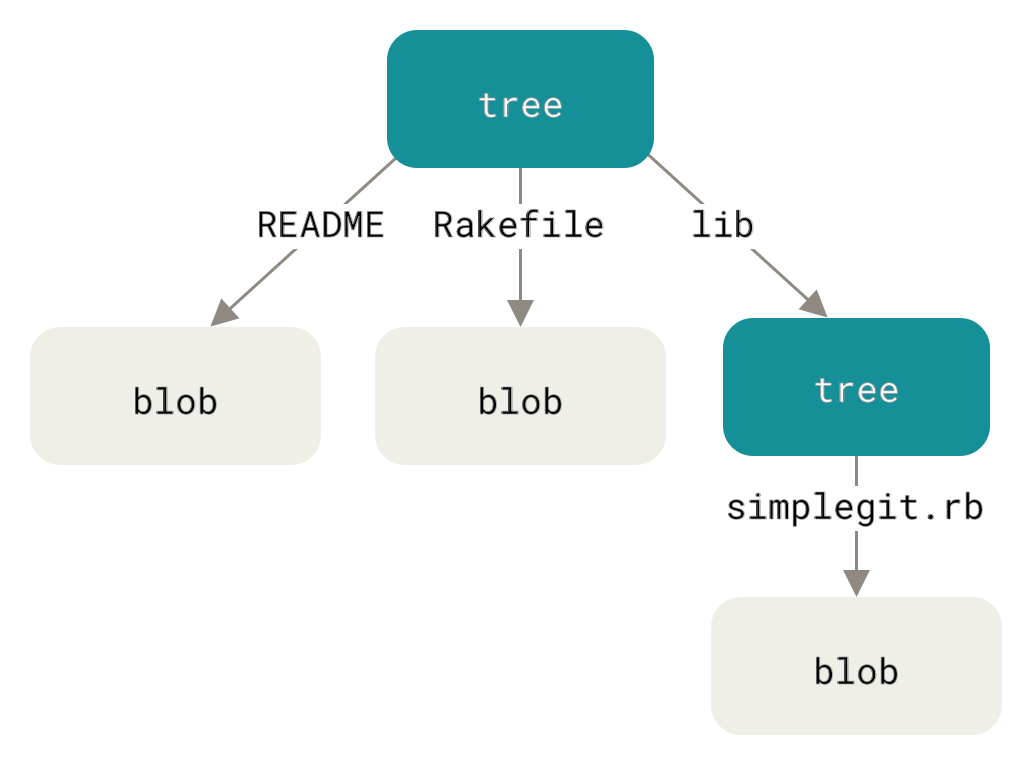
You can fairly easily create your own tree.
Git normally creates a tree by taking the state of your staging area or index and writing a series of tree objects from it.
So, to create a tree object, you first have to set up an index by staging some files.
To create an index with a single entry — the first version of your test.txt file — you can use the plumbing command git update-index.
You use this command to artificially add the earlier version of the test.txt file to a new staging area.
You must pass it the --add option because the file doesn’t yet exist in your staging area (you don’t even have a staging area set up yet) and --cacheinfo because the file you’re adding isn’t in your directory but is in your database.
Then, you specify the mode, SHA-1, and filename:
$ git update-index --add --cacheinfo 100644 \
83baae61804e65cc73a7201a7252750c76066a30 test.txtIn this case, you’re specifying a mode of 100644, which means it’s a normal file.
Other options are 100755, which means it’s an executable file; and 120000, which specifies a symbolic link.
The mode is taken from normal UNIX modes but is much less flexible — these three modes are the only ones that are valid for files (blobs) in Git (although other modes are used for directories and submodules).
Now, you can use git write-tree to write the staging area out to a tree object.
No -w option is needed — calling this command automatically creates a tree object from the state of the index if that tree doesn’t yet exist:
$ git write-tree
d8329fc1cc938780ffdd9f94e0d364e0ea74f579
$ git cat-file -p d8329fc1cc938780ffdd9f94e0d364e0ea74f579
100644 blob 83baae61804e65cc73a7201a7252750c76066a30 test.txtYou can also verify that this is a tree object using the same git cat-file command you saw earlier:
$ git cat-file -t d8329fc1cc938780ffdd9f94e0d364e0ea74f579
treeYou’ll now create a new tree with the second version of test.txt and a new file as well:
$ echo 'new file' > new.txt
$ git update-index --cacheinfo 100644 \
1f7a7a472abf3dd9643fd615f6da379c4acb3e3a test.txt
$ git update-index --add new.txtYour staging area now has the new version of test.txt as well as the new file new.txt.
Write out that tree (recording the state of the staging area or index to a tree object) and see what it looks like:
$ git write-tree
0155eb4229851634a0f03eb265b69f5a2d56f341
$ git cat-file -p 0155eb4229851634a0f03eb265b69f5a2d56f341
100644 blob fa49b077972391ad58037050f2a75f74e3671e92 new.txt
100644 blob 1f7a7a472abf3dd9643fd615f6da379c4acb3e3a test.txtNotice that this tree has both file entries and also that the test.txt SHA-1 is the “version 2” SHA-1 from earlier (1f7a7a).
Just for fun, you’ll add the first tree as a subdirectory into this one.
You can read trees into your staging area by calling git read-tree.
In this case, you can read an existing tree into your staging area as a subtree by using the --prefix option with this command:
$ git read-tree --prefix=bak d8329fc1cc938780ffdd9f94e0d364e0ea74f579
$ git write-tree
3c4e9cd789d88d8d89c1073707c3585e41b0e614
$ git cat-file -p 3c4e9cd789d88d8d89c1073707c3585e41b0e614
040000 tree d8329fc1cc938780ffdd9f94e0d364e0ea74f579 bak
100644 blob fa49b077972391ad58037050f2a75f74e3671e92 new.txt
100644 blob 1f7a7a472abf3dd9643fd615f6da379c4acb3e3a test.txtIf you created a working directory from the new tree you just wrote, you would get the two files in the top level of the working directory and a subdirectory named bak that contained the first version of the test.txt file.
You can think of the data that Git contains for these structures as being like this:
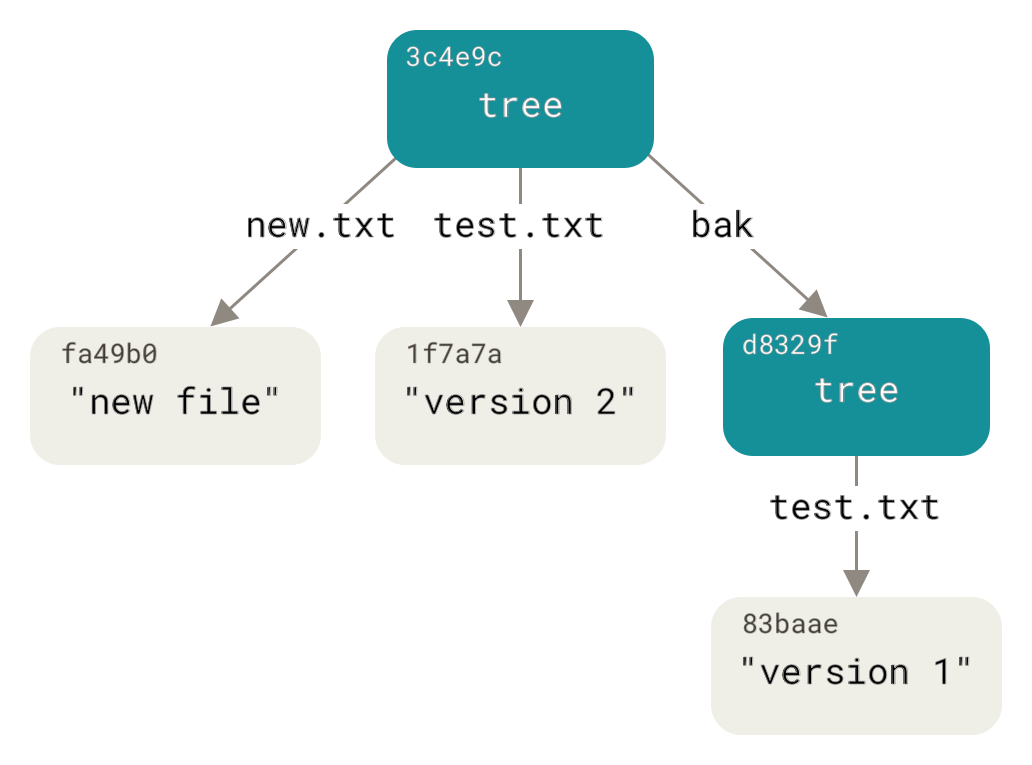
Commit Objects
If you’ve done all of the above, you now have three trees that represent the different snapshots of your project that you want to track, but the earlier problem remains: you must remember all three SHA-1 values in order to recall the snapshots. You also don’t have any information about who saved the snapshots, when they were saved, or why they were saved. This is the basic information that the commit object stores for you.
To create a commit object, you call commit-tree and specify a single tree SHA-1 and which commit objects, if any, directly preceded it.
Start with the first tree you wrote:
$ echo 'First commit' | git commit-tree d8329f
fdf4fc3344e67ab068f836878b6c4951e3b15f3d|
Note
|
You will get a different hash value because of different creation time and author data. Moreover, while in principle any commit object can be reproduced precisely given that data, historical details of this book’s construction mean that the printed commit hashes might not correspond to the given commits. Replace commit and tag hashes with your own checksums further in this chapter. |
Now you can look at your new commit object with git cat-file:
$ git cat-file -p fdf4fc3
tree d8329fc1cc938780ffdd9f94e0d364e0ea74f579
author Scott Chacon <schacon@gmail.com> 1243040974 -0700
committer Scott Chacon <schacon@gmail.com> 1243040974 -0700
First commitThe format for a commit object is simple: it specifies the top-level tree for the snapshot of the project at that point; the parent commits if any (the commit object described above does not have any parents); the author/committer information (which uses your user.name and user.email configuration settings and a timestamp); a blank line, and then the commit message.
Next, you’ll write the other two commit objects, each referencing the commit that came directly before it:
$ echo 'Second commit' | git commit-tree 0155eb -p fdf4fc3
cac0cab538b970a37ea1e769cbbde608743bc96d
$ echo 'Third commit' | git commit-tree 3c4e9c -p cac0cab
1a410efbd13591db07496601ebc7a059dd55cfe9Each of the three commit objects points to one of the three snapshot trees you created.
Oddly enough, you have a real Git history now that you can view with the git log command, if you run it on the last commit SHA-1:
$ git log --stat 1a410e
commit 1a410efbd13591db07496601ebc7a059dd55cfe9
Author: Scott Chacon <schacon@gmail.com>
Date: Fri May 22 18:15:24 2009 -0700
Third commit
bak/test.txt | 1 +
1 file changed, 1 insertion(+)
commit cac0cab538b970a37ea1e769cbbde608743bc96d
Author: Scott Chacon <schacon@gmail.com>
Date: Fri May 22 18:14:29 2009 -0700
Second commit
new.txt | 1 +
test.txt | 2 +-
2 files changed, 2 insertions(+), 1 deletion(-)
commit fdf4fc3344e67ab068f836878b6c4951e3b15f3d
Author: Scott Chacon <schacon@gmail.com>
Date: Fri May 22 18:09:34 2009 -0700
First commit
test.txt | 1 +
1 file changed, 1 insertion(+)Amazing.
You’ve just done the low-level operations to build up a Git history without using any of the front end commands.
This is essentially what Git does when you run the git add and git commit commands — it stores blobs for the files that have changed, updates the index, writes out trees, and writes commit objects that reference the top-level trees and the commits that came immediately before them.
These three main Git objects — the blob, the tree, and the commit — are initially stored as separate files in your .git/objects directory.
Here are all the objects in the example directory now, commented with what they store:
$ find .git/objects -type f
.git/objects/01/55eb4229851634a0f03eb265b69f5a2d56f341 # tree 2
.git/objects/1a/410efbd13591db07496601ebc7a059dd55cfe9 # commit 3
.git/objects/1f/7a7a472abf3dd9643fd615f6da379c4acb3e3a # test.txt v2
.git/objects/3c/4e9cd789d88d8d89c1073707c3585e41b0e614 # tree 3
.git/objects/83/baae61804e65cc73a7201a7252750c76066a30 # test.txt v1
.git/objects/ca/c0cab538b970a37ea1e769cbbde608743bc96d # commit 2
.git/objects/d6/70460b4b4aece5915caf5c68d12f560a9fe3e4 # 'test content'
.git/objects/d8/329fc1cc938780ffdd9f94e0d364e0ea74f579 # tree 1
.git/objects/fa/49b077972391ad58037050f2a75f74e3671e92 # new.txt
.git/objects/fd/f4fc3344e67ab068f836878b6c4951e3b15f3d # commit 1If you follow all the internal pointers, you get an object graph something like this:
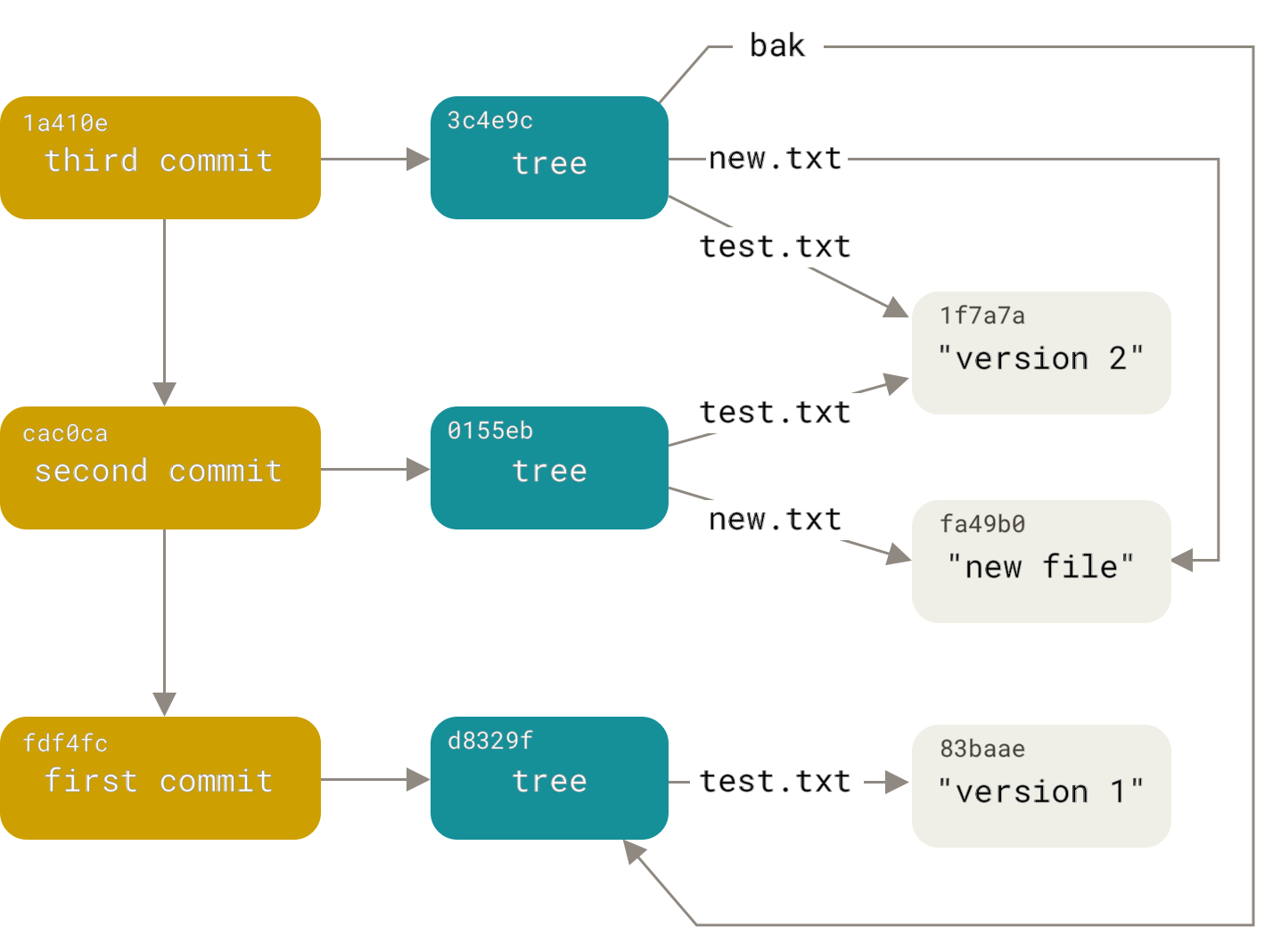
Object Storage
We mentioned earlier that there is a header stored with every object you commit to your Git object database. Let’s take a minute to see how Git stores its objects. You’ll see how to store a blob object — in this case, the string “what is up, doc?” — interactively in the Ruby scripting language.
You can start up interactive Ruby mode with the irb command:
$ irb
>> content = "what is up, doc?"
=> "what is up, doc?"Git first constructs a header which starts by identifying the type of object — in this case, a blob. To that first part of the header, Git adds a space followed by the size in bytes of the content, and adding a final null byte:
>> header = "blob #{content.bytesize}\0"
=> "blob 16\u0000"Git concatenates the header and the original content and then calculates the SHA-1 checksum of that new content.
You can calculate the SHA-1 value of a string in Ruby by including the SHA1 digest library with the require command and then calling Digest::SHA1.hexdigest() with the string:
>> store = header + content
=> "blob 16\u0000what is up, doc?"
>> require 'digest/sha1'
=> true
>> sha1 = Digest::SHA1.hexdigest(store)
=> "bd9dbf5aae1a3862dd1526723246b20206e5fc37"Let’s compare that to the output of git hash-object.
Here we use echo -n to prevent adding a newline to the input.
$ echo -n "what is up, doc?" | git hash-object --stdin
bd9dbf5aae1a3862dd1526723246b20206e5fc37Git compresses the new content with zlib, which you can do in Ruby with the zlib library.
First, you need to require the library and then run Zlib::Deflate.deflate() on the content:
>> require 'zlib'
=> true
>> zlib_content = Zlib::Deflate.deflate(store)
=> "x\x9CK\xCA\xC9OR04c(\xCFH,Q\xC8,V(-\xD0QH\xC9O\xB6\a\x00_\x1C\a\x9D"Finally, you’ll write your zlib-deflated content to an object on disk.
You’ll determine the path of the object you want to write out (the first two characters of the SHA-1 value being the subdirectory name, and the last 38 characters being the filename within that directory).
In Ruby, you can use the FileUtils.mkdir_p() function to create the subdirectory if it doesn’t exist.
Then, open the file with File.open() and write out the previously zlib-compressed content to the file with a write() call on the resulting file handle:
>> path = '.git/objects/' + sha1[0,2] + '/' + sha1[2,38]
=> ".git/objects/bd/9dbf5aae1a3862dd1526723246b20206e5fc37"
>> require 'fileutils'
=> true
>> FileUtils.mkdir_p(File.dirname(path))
=> ".git/objects/bd"
>> File.open(path, 'w') { |f| f.write zlib_content }
=> 32Let’s check the content of the object using git cat-file:
---
$ git cat-file -p bd9dbf5aae1a3862dd1526723246b20206e5fc37
what is up, doc?
---That’s it – you’ve created a valid Git blob object.
All Git objects are stored the same way, just with different types – instead of the string blob, the header will begin with commit or tree. Also, although the blob content can be nearly anything, the commit and tree content are very specifically formatted.